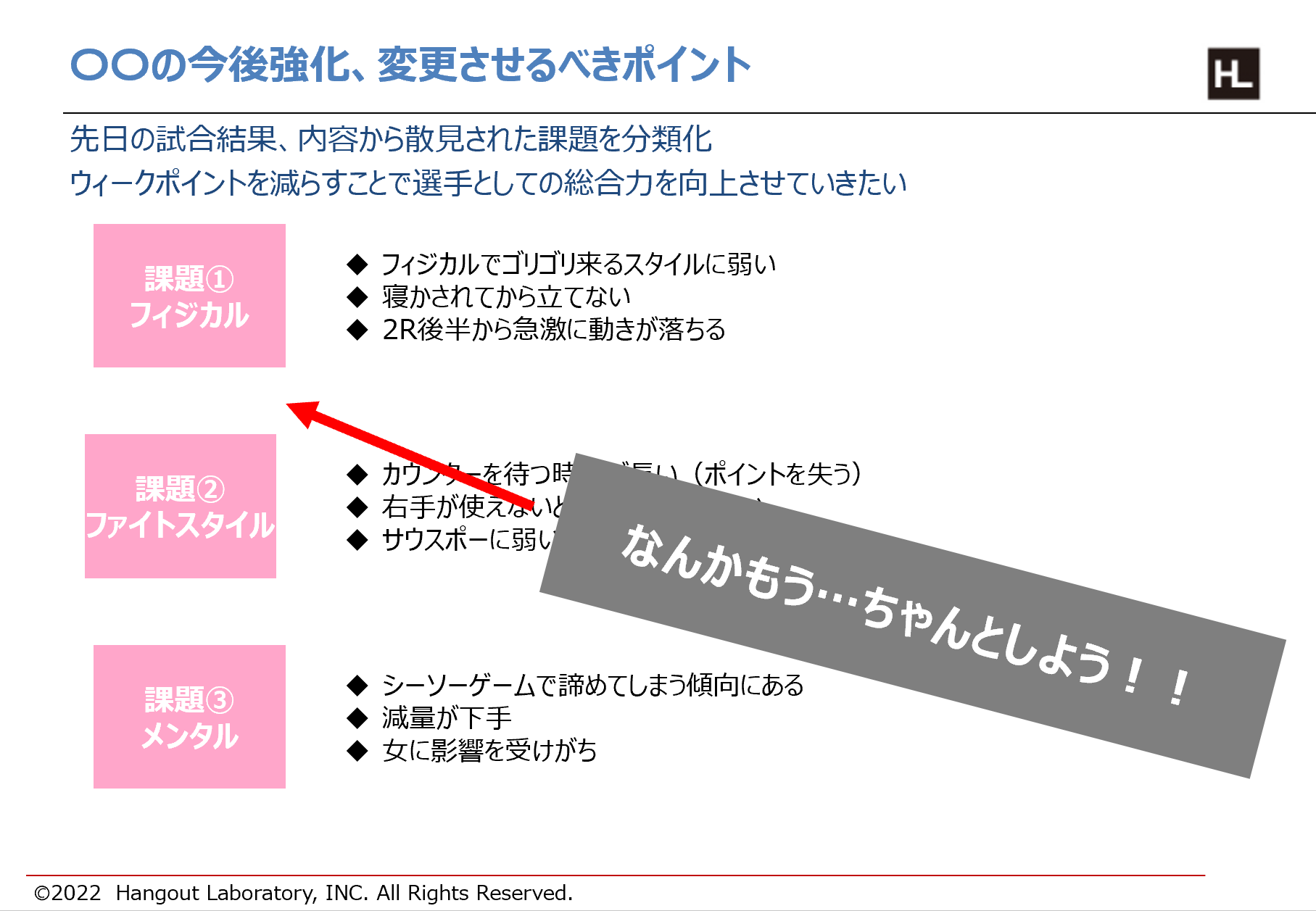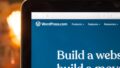前回は下記の記事から図形の調整をご紹介させて頂きましたので
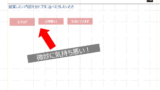
【PowerPoint】資料作成の小技(図形調整編その①)
PowerPointでの資料作成の際に時間がかかりがちな図形調整を簡単に行う方法をご紹介します。
工数をかけずにすっきりとした資料を作成したい方、微妙なサイズ違いが気になる方、マウスで整列を行っていて時間をかけがちな方にご紹介したい記事となります。
今回はサイズの揃った図形の配置を整えていきましょう。
資料作成の際にはよく下記のような四角型のオブジェクトを使用する事が多いと思います。
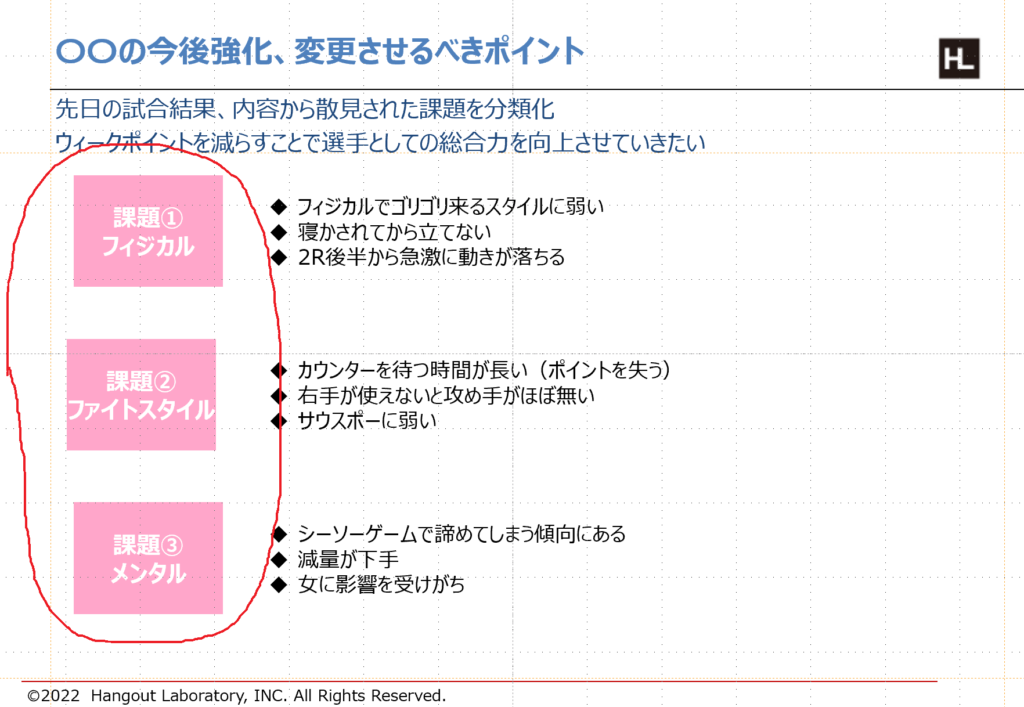
赤〇で囲った部分が少しズレているのが確認できると思います。
これでは折角そろった図形のサイズも台無しですね。
こちらを簡単に揃えていきます。
まず、揃えたい図形を選択しホームタブの「配置」を選択します。

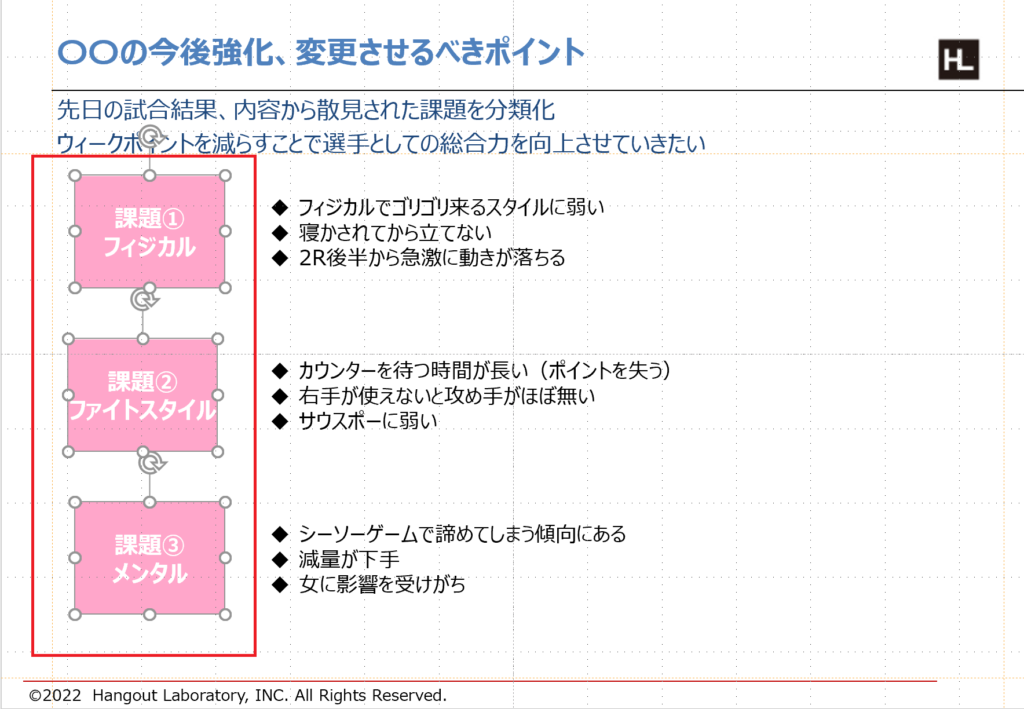
次に、「配置」→この場合は「左揃え」を選択します。
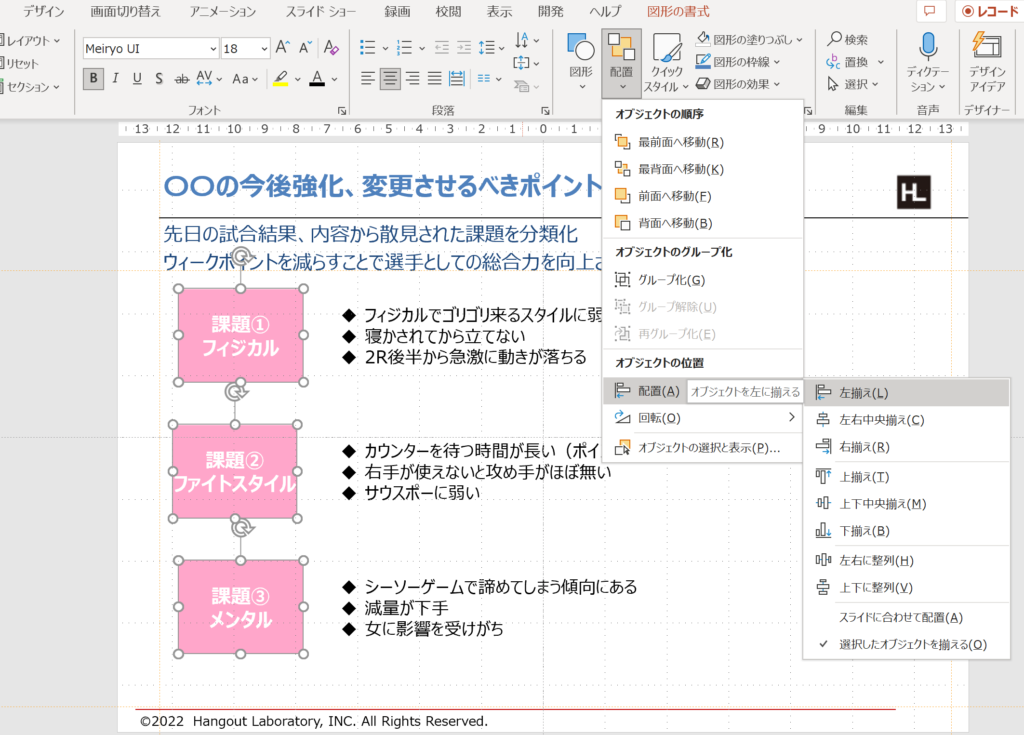
これだけでバラバラになっていた図形の配置が揃い、資料がシンプルにまとまった印象となりました。
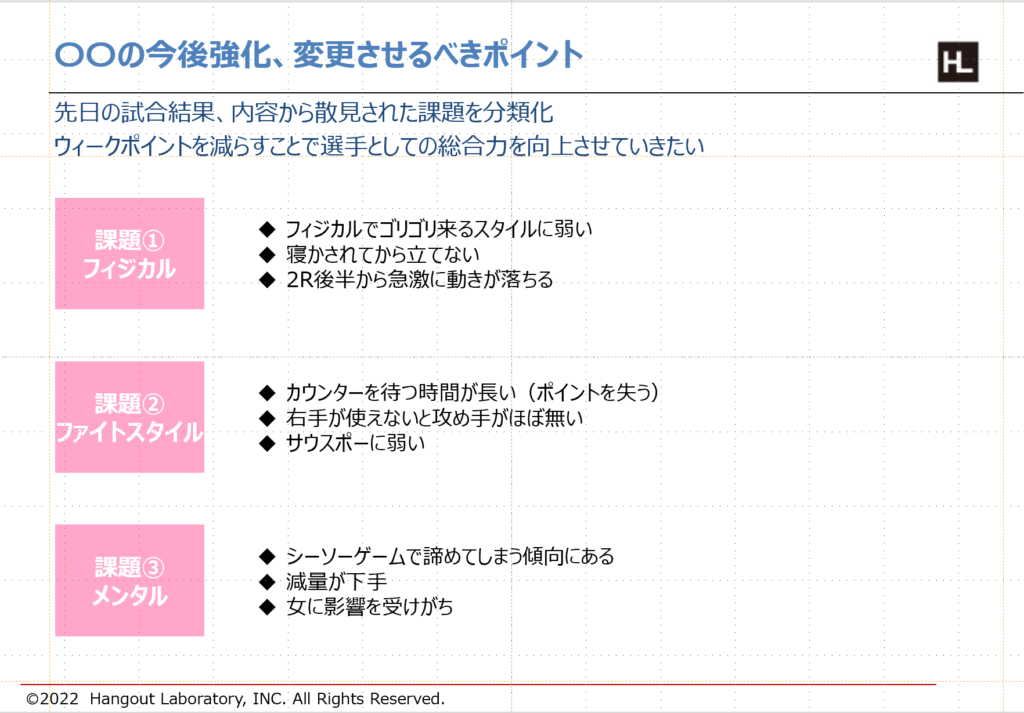
次回も資料作成関連の記事をお送りしたいと思います。