Homebrewは、Macユーザーが一部のソフトウェアをより簡単にインストールできるようにするパッケージマネージャーです。Homebrewを使用すると、Dockerを含む多くのパッケージを簡単にインストールできます。この記事では、MacでHomebrewを使ってDockerをインストールする方法を説明します。
ステップ1: Homebrewのインストール
まず、Homebrewが既にインストールされているかどうかを確認しましょう。インストールされていない場合は、次の手順でインストールできます。
- ターミナルを開きます。
- 次のコマンドを入力して実行します。
/bin/bash -c "$(curl -fsSL https://raw.githubusercontent.com/Homebrew/install/HEAD/install.sh)"
(echo; echo 'eval "$(/opt/homebrew/bin/brew shellenv)"') >> /Users/your-path/.zprofile
eval "$(/opt/homebrew/bin/brew shellenv)"
インストールが完了すると、ターミナルでbrewと入力してEnterキーを押すとHomebrewのバージョン情報が表示されます。
ステップ2: Dockerのインストール
Homebrewがインストールされたら、次にDockerをインストールします。
- ターミナルで、以下のコマンドを入力して実行します。
brew install --cask docker
- インストールが完了したら、ターミナルで
docker --versionと入力してEnterキーを押すと、Dockerのバージョン情報が表示されます。
ステップ3: Dockerの起動と確認
Dockerが正しくインストールされていることを確認するために、Dockerを起動し、動作確認をしましょう。
- 「Launchpad」または「アプリケーション」からDockerを開きます。
- Dockerが起動していることを確認し、ターミナルで
docker run hello-worldと入力します。これは、Dockerが正常に機能しているかをテストするためのコマンドです。 - 画面に”Hello from Docker!”と表示されれば、Dockerのインストールとセットアップは完了です。
ステップ4: ファイルシステムをVirtioFSに切り替える
Docker Desktopバージョン4.21.1 (114176)、デフォルトでVirtioFSでした。
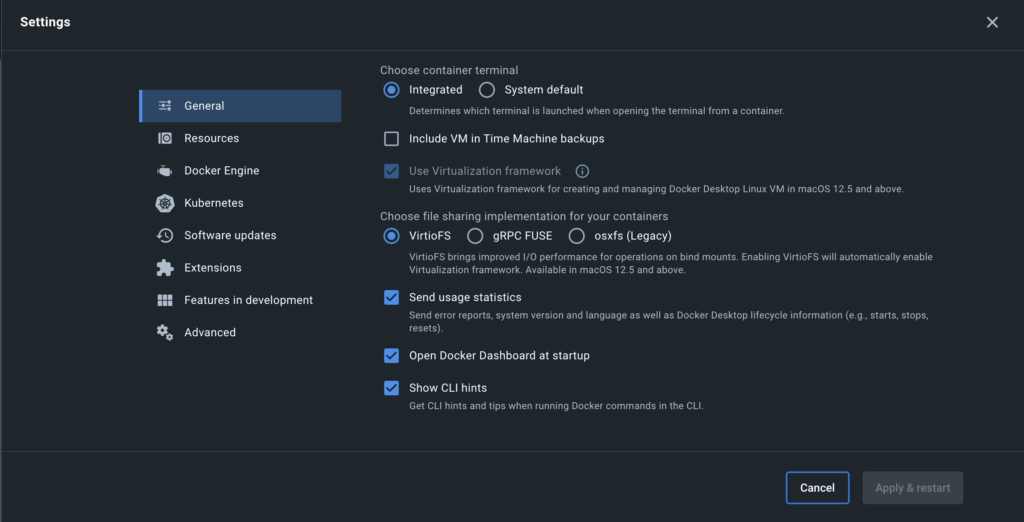
これで、DockerのファイルシステムがVirtioFSに切り替わり、性能が最適化されます。
以上が、Mac上でHomebrewを使用してDockerをインストールする手順です。


